안녕하세요.
오늘은 Kasm을 docker를 통해 설치하고 사용해 본 짧은 후기를 알려드리겠습니다.
Kasm?
Kasm은 어떤 장치에서든 응용 프로그램 및 데이터에 원격으로 액세스 할 수 있는 가상 데스크톱 인프라(VDI) 플랫폼입니다. 이는 사용자가 로컬 머신을 사용하는 것과 같이 소프트웨어 및 파일과 상호 작용할 수 있는 가상 환경을 제공합니다.
설치 (docker-compose.yml)
services:
kasm:
image: lscr.io/linuxserver/kasm:latest
container_name: kasm
privileged: true
environment:
- KASM_PORT=443
# - DOCKER_HUB_USERNAME=USER #optional
# - DOCKER_HUB_PASSWORD=PASS #optional
# - DOCKER_MTU=1500 #optional
volumes:
- ./opt:/opt
- ./profiles:/profiles #optional
# - /dev/input:/dev/input #optional
# - /run/udev/data:/run/udev/data #optional
# - /var/run/docker.sock:/var/run/docker.sock #optional
ports:
- 3000:3000
- 443:443#optional로 표시한 항목을 확인해 주세요. 위와 같이 작성하셔도 동작에는 문제가 없습니다.
Kasm 설치
Kasm을 사용하기 위해 설치단계를 거쳐야 합니다. 3000 포트 주소로 이동합니다.
저는 Nginx-proxy-manager를 통해 Reverse Proxy를 사용 중입니다. http를 통해 3000 포트에 연결했지만 계속 접속에 실패하였습니다. 웹서핑을 통해 알아낸 정보로는 https로 주소를 할당해 주셔야 올바르게 접속이 가능합니다.
설치 과정
첫 화면
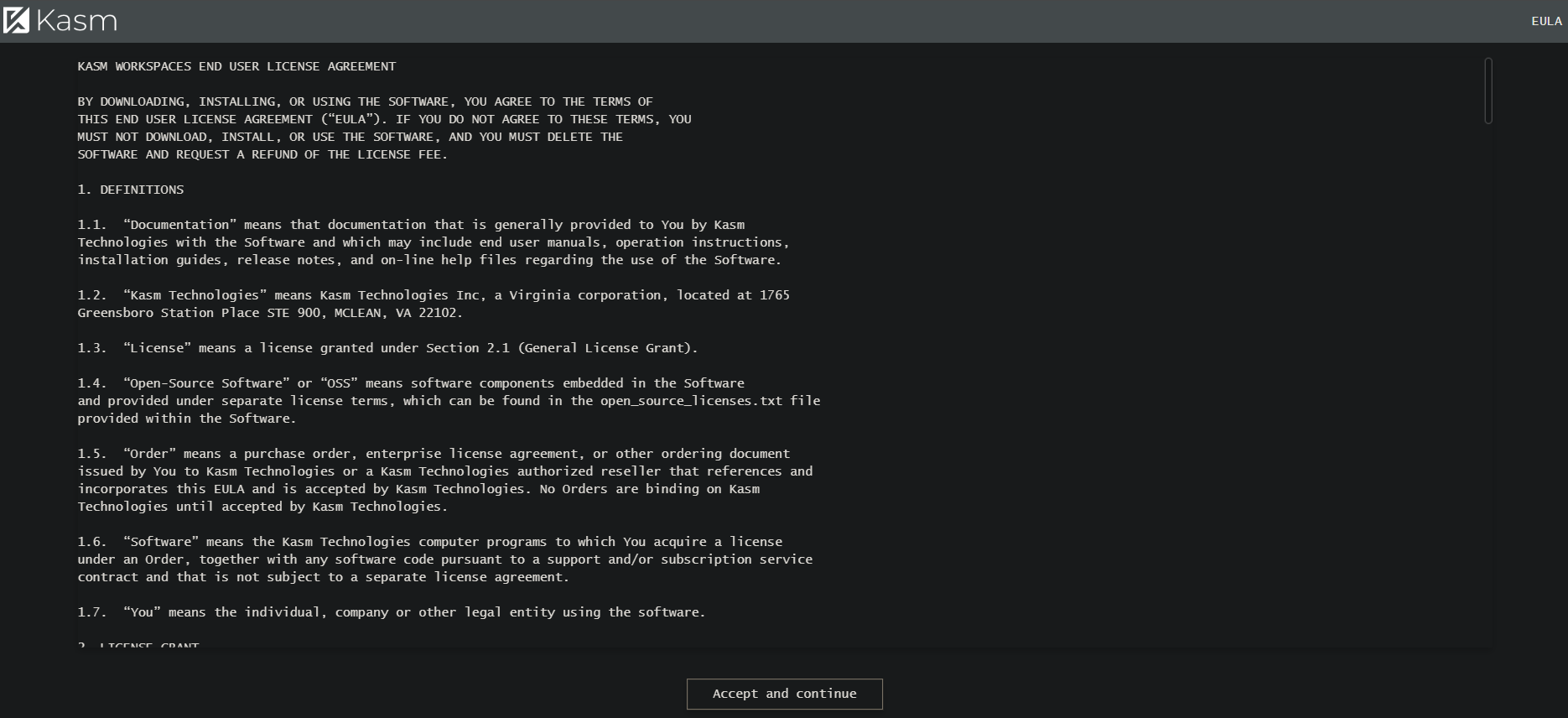
첫 화면입니다. Accept and continue 버튼을 눌러 다음 페이지로 이동합니다.
계정 설정

Kasm Workspace에 접속할 두 개의 계정에 대한 비밀번호를 설정하는 단계입니다. 다시 강조드리면 계정과 비밀번호가 아닌 비밀번호입니다. 아래의 옵션은 Kasm에 GPU를 사용할지에 대한 여부입니다.
admin@kasm.local
user@kasm.local
두 개의 계정을 잘 기억하셔야 합니다! 저는 자세히 확인하지 않고 계정과 비밀번호인 줄 알고 입력 후 넘어갔고 이후 설치 과정을 마치고 접속이 되질 않아 재설치를 통해 다시 설정한 경험을 공유드립니다.
설치할 이미지 선택
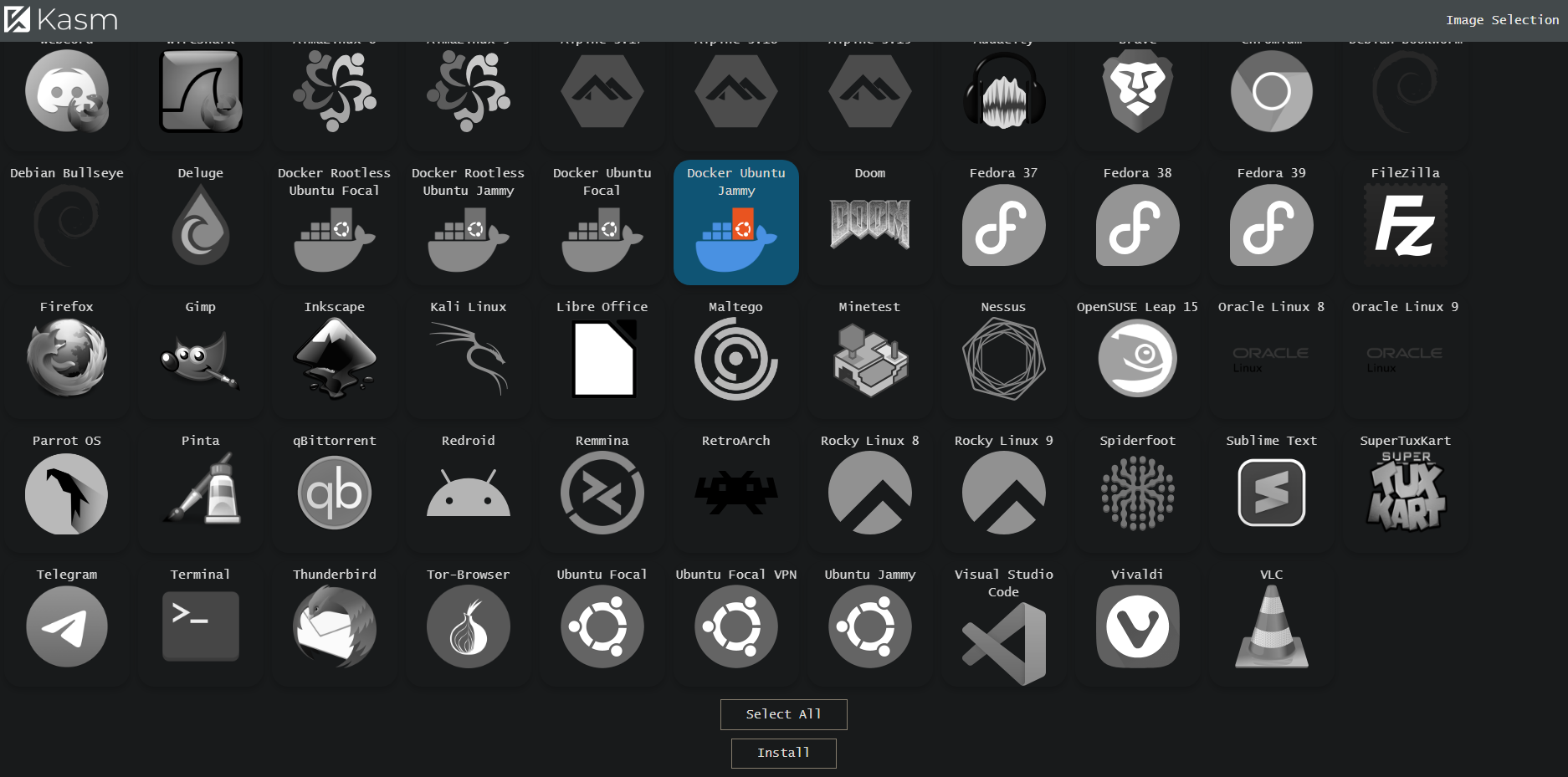
흑백의 아이콘들이 엄청나게 많이 표시됩니다. 여기서 Kasm을 통해 처음으로 실행할 이미지를 선택하시면 됩니다.
저는 여기서 Docker Ubuntu Jammy를 선택하겠습니다.
선택한 이미지 설치
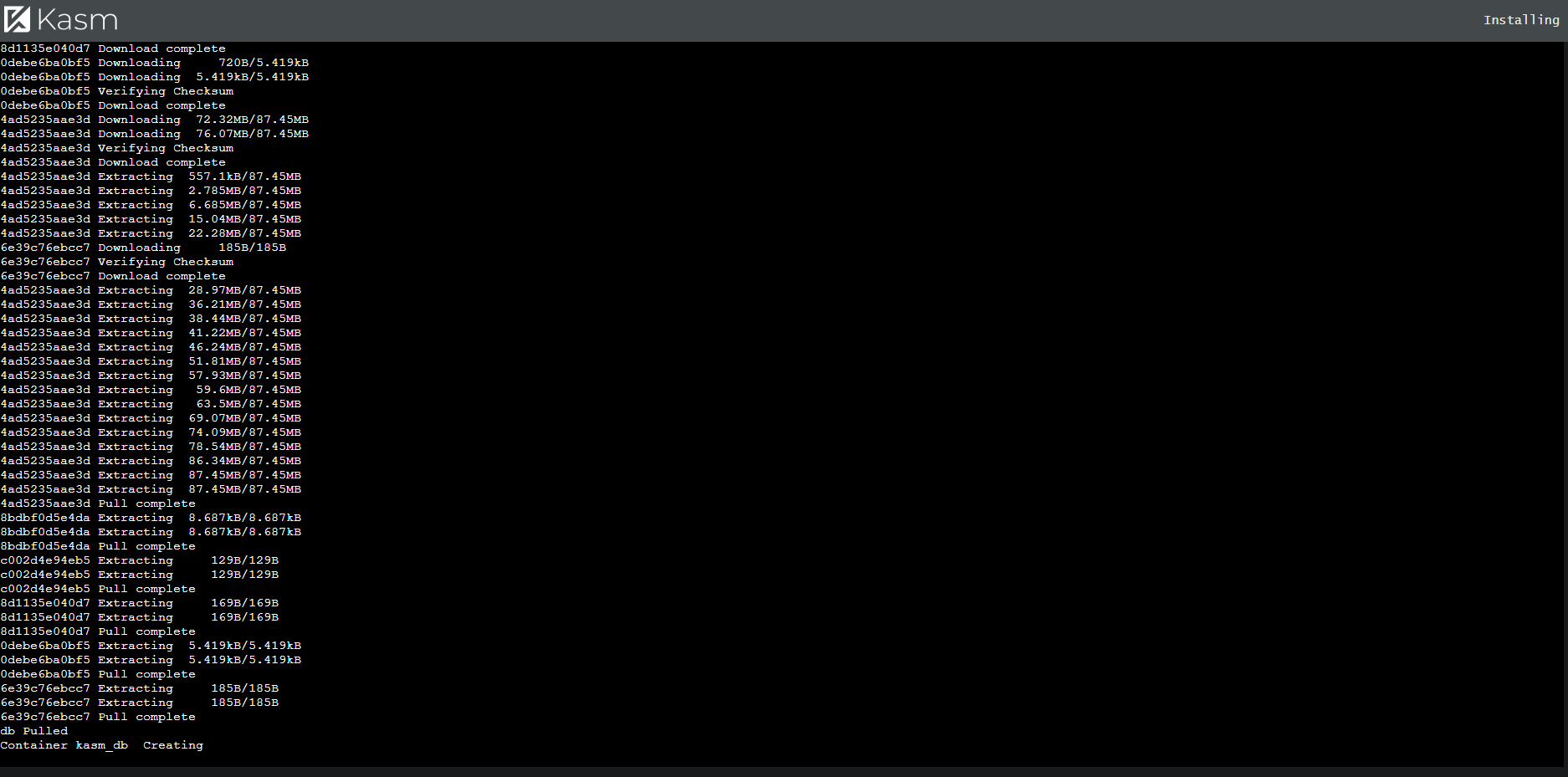
이전 단계에서 선택한 이미지가 자동으로 설치하게 됩니다. 시간이 조금 소요될 수 있습니다. 잠시 기다려주시면 됩니다.
선택한 이미지 설치 완료
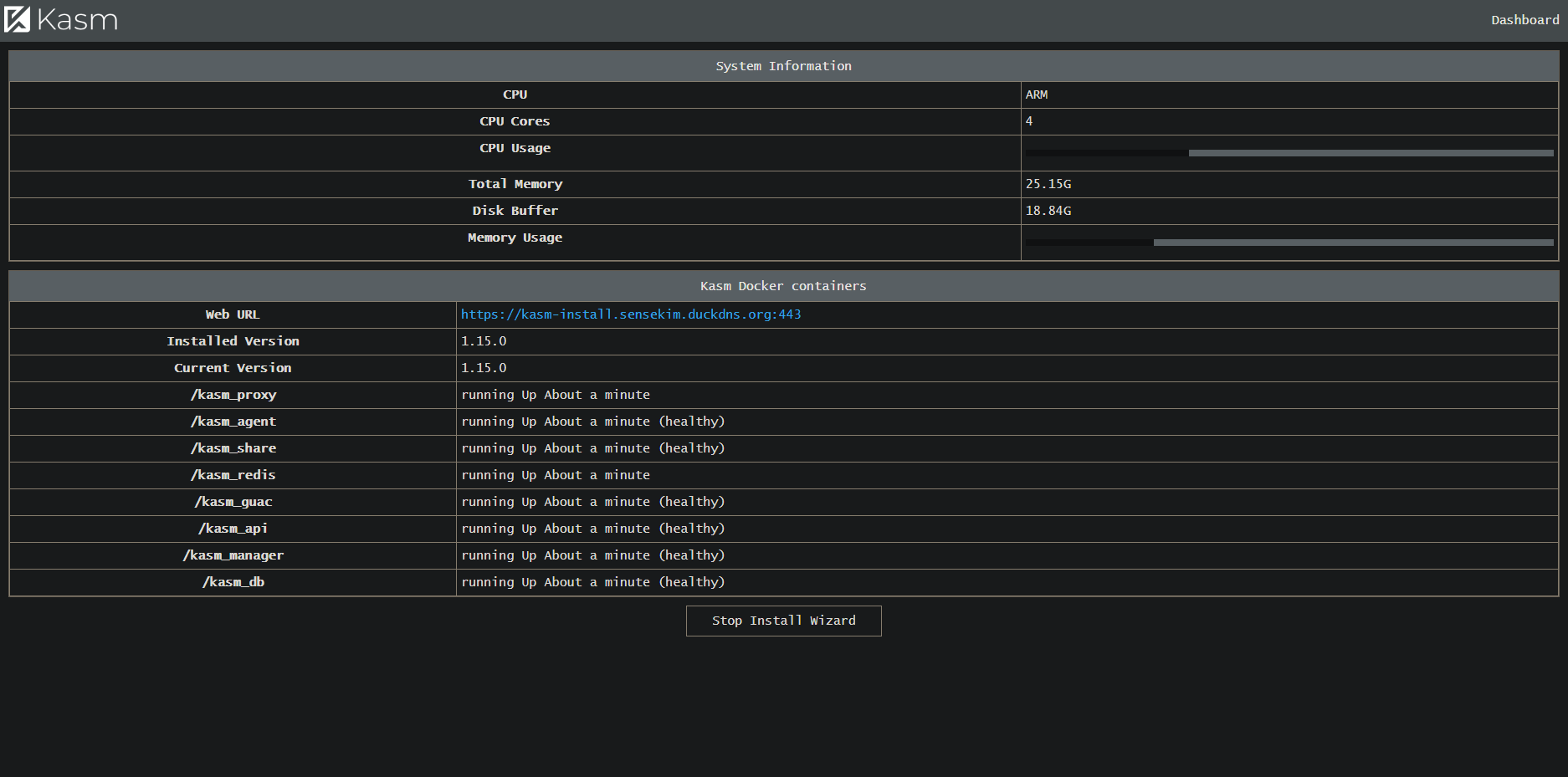
축하드립니다. 첫 번째 이미지가 설치가 완료되었습니다. 개인적인 생각으로는 로그인할 계정의 비밀번호를 설정하기 위해 설치 페이지가 따로 존재하는 게 아닌가 하는 과정이었습니다. Stop Install Wizard를 눌러 페이지를 나가셔도 되고 종료하셔도 됩니다. 다음 단계로 docker-compose.yml에서 지정한 443 포트 페이지를 이동합니다.
이후에는 이 페이지는 다시 접속할 일이 없습니다.
Kasm Workspaces
이전 단계에서 설치했던 이미지를 구동시켜야 하는데 과정이 종료되어 조금 이상하다 생각이 드셨었죠? 443 포트를 통해 접속하게 되면 Kasm WorkSpaces로 이동됩니다. 이곳에서 이전 단계에서 설치한 이미지를 구동시킬 수 있습니다.
로그인
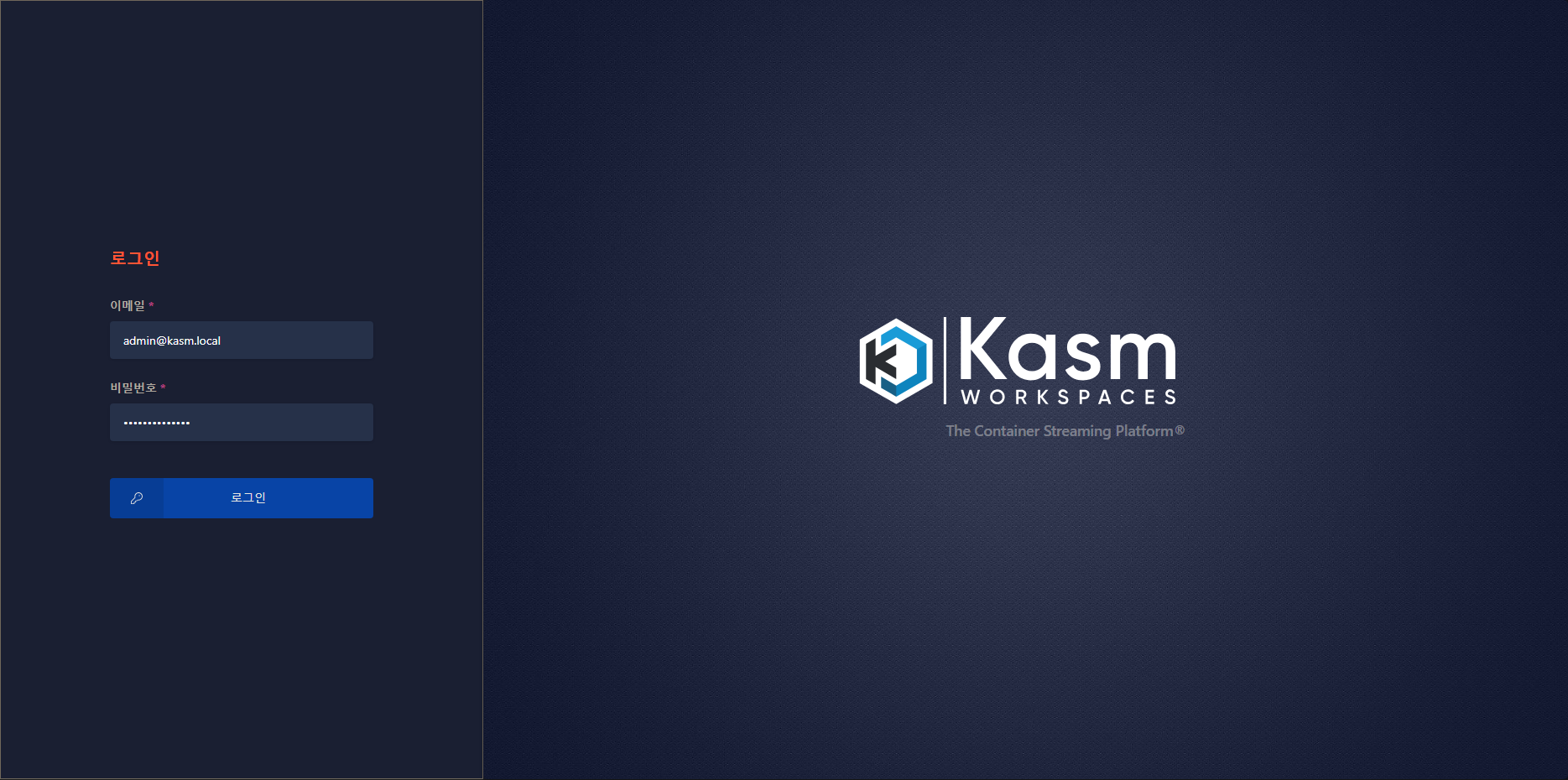
설치 페이지에서 설정한 두 개의 계정 중 admin@kasm.local 계정으로 로그인합니다.
메인 화면
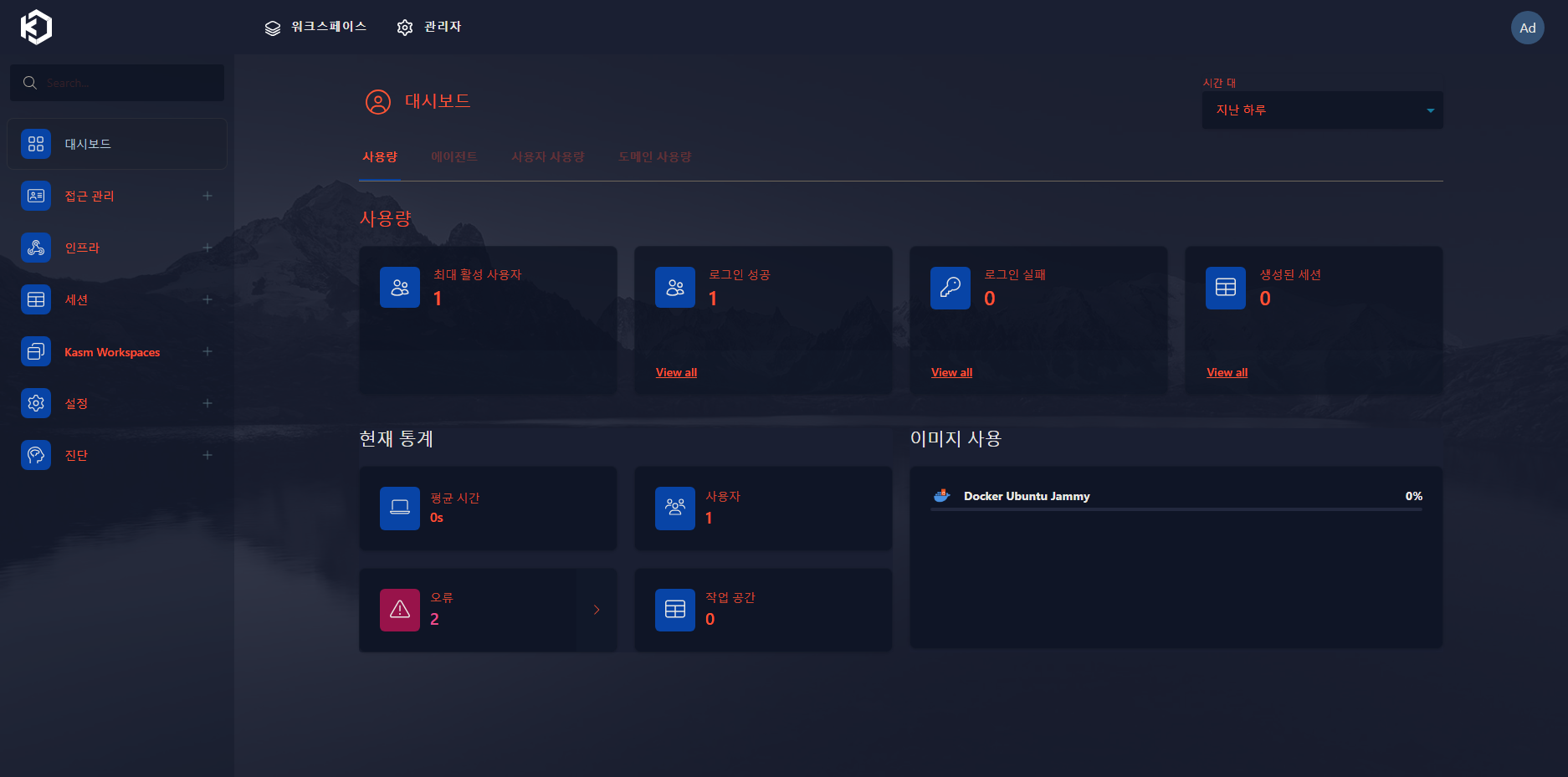
로그인을 완료하면 여러 가지 정보를 확인가능한 대시보드 화면이 나오게 됩니다. 우리는 아까 설치페이지에서 Docker Ubuntu Jammy를 설치했었죠? 우측 하단 쪽에 Docker Ubuntu Jammy가 보입니다. 이 이미지를 구동하시 귀애 상단에 워크스페이스를 눌러 이동합니다.
워크스페이스
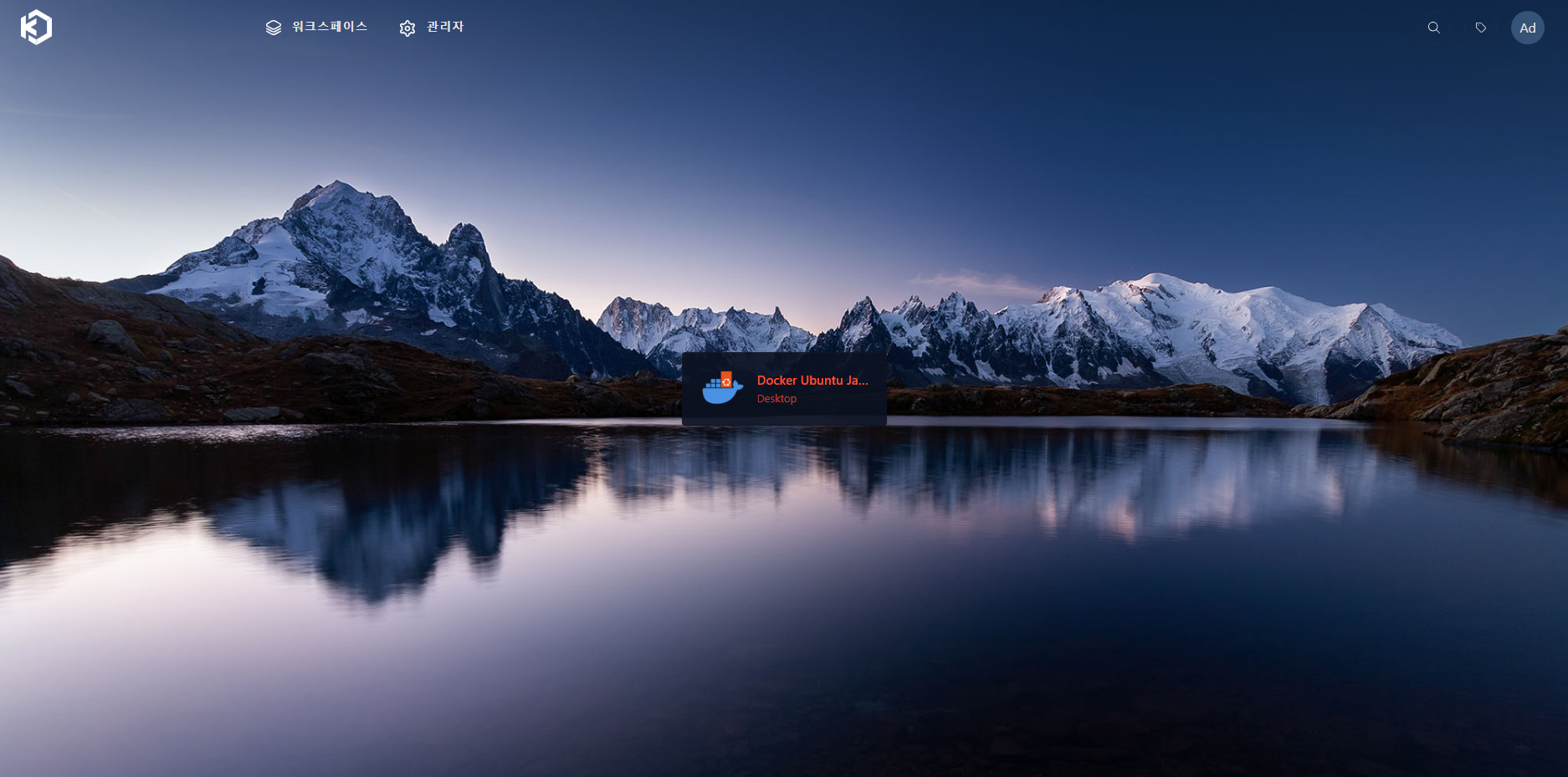
화면 가운데에 Docker Ubuntu Jammy가 있습니다. 선택하게 되면 세션 실행을 준비합니다.
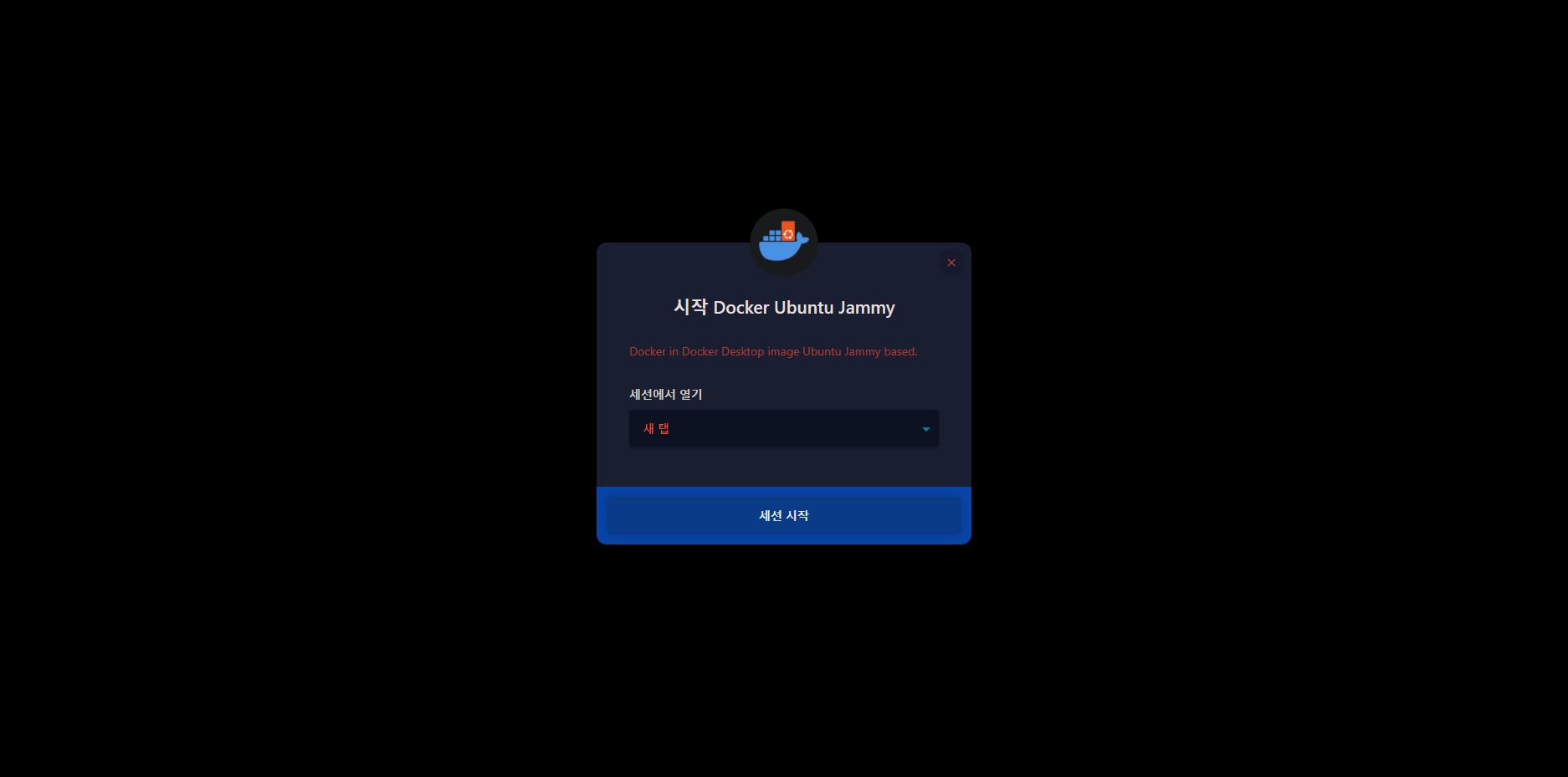
세션 실행 전 작은 창이 뜨는데, 이곳에서 "새 창, 새 탭" 옵션 중 선택이 가능합니다. 원하는 옵션 선택 후 세션 시작을 선택합니다.
Hello! Docker ubuntu jammy!

짜잔! 익숙한 Ubuntu의 바탕화면이 보입니다. 정말 실제 구동하는 것과 동일한 모습입니다.
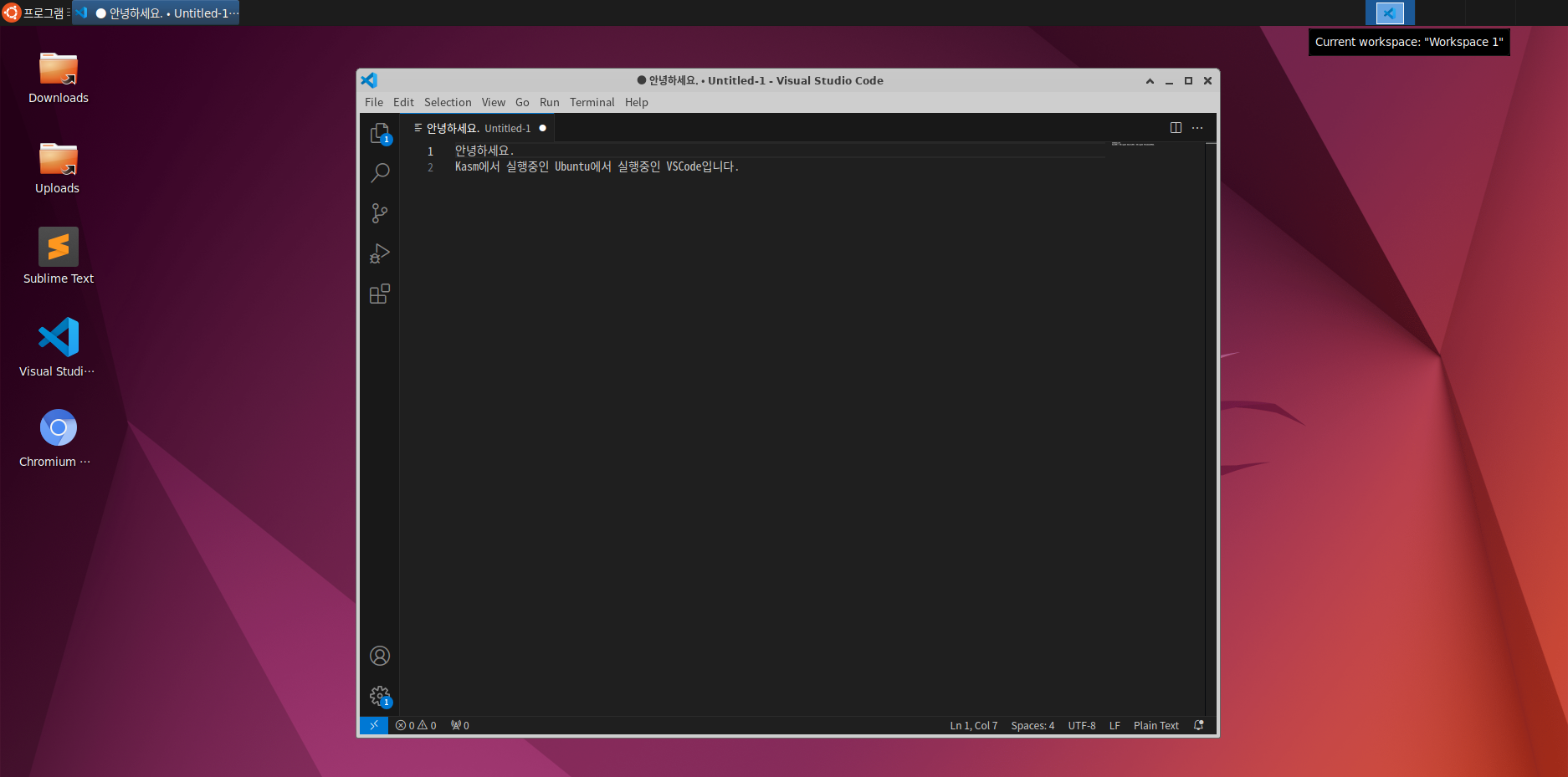
기본으로 설치된 VSCode를 열어 한글을 입력해 보았습니다. 한글 입력도 잘 되는 모습입니다.
마치며 그리고 후기
처음 알게 된 kasm이었고 의심 반, 설렘 반으로 설치를 하며 실행 후 여러 가지 구동을 해보았는데 정말 부드럽고 잘 동작하는 게 너무나도 놀라웠습니다. Kasm 이미지를 올리기 전 KasmVNC를 통해 Obsidian을 동작시켜 보고 한글입력에 문제가 생겨 Kasm에 직접 올려보고자 설치해 봤는데 잘 동작도 되고 너무 활용성이 많은 재미있는 이미지인 것 같습니다. 여러 가지 활용 방법에 대해 생각해 봐야겠습니다.
긴 과정 함께 해주셔서 감사합니다.
'Development > Docker' 카테고리의 다른 글
| [Docker] 안전하고 최적화된 Dockerfile 만들기 (0) | 2024.06.17 |
|---|---|
| [Docker] Self-hosted Obsidian 설치 및 짧은 사용기 (1) | 2024.06.17 |
| [Docker] 즉시 종료되는 docker contatiner 해결방법 (0) | 2024.06.17 |
| [Docker] Docker Private Hub - Minio를 곁들인 (2) | 2024.06.17 |
| [Docker] 사용하지 않는 이미지, 컨테이너, 볼륨 정리하기 (0) | 2024.06.17 |
