안녕하세요.
오늘은 실제 사용 중이거나 집에서 편히 쉬고 있는 스마트폰이나 태블릿을 보조모니터로 활용하는 방법을 알아보도록 하겠습니다.
들어가면서
외부에서 작업을 많이 하는 저에게, 그리고 듀얼 모니터를 항시 사용하던 저에게는 노트북의 화면 하나로는 느껴지는 답답함이 효율을 조금 떨어 뜨리는 것 같아 방법을 찾게 되었습니다. 방법을 찾는 조건에는 제가 현재 사용 중인 갤럭시 폴드 3을 최대한 활용하는 것에 중점을 두었습니다. 웹서핑을 해보면서 여러 가지 무료, 유료앱들이 서브모니터 역할을 할 수 있게 도움을 주는 것으로 확인되었고, 삼성 스마트폰의 경우 갤럭시 탭과 같은 태블릿에서 SmartView 기능을 활용해서 듀얼 모니터를 사용할 수 있는 것으로 확인되었습니다.
제가 현재 외부에서 사용 중인 환경은 아래와 같습니다.
Dell 노트북 (Windows)
갤럭시 폴드 3 (Android)
시도해 본 방법 - SmartView 개발자 모드 활성화 (실패)
삼성 갤럭시 디바이스들은 SmartView가 기본적으로 내장되어 쉽고 편하게 미러링을 할 수 있는 기능이 있습니다. 이 기능을 활용하는 방법이 국내, 해외 커뮤니티, 블로그 게시물 등 굉장히 정보들이 많아 그중 한 가지 방법으로 개발자 모드를 강제로 활성화시키는 방법을 사용해 보려고 여러 가지 시도를 해보았습니다. 자세한 방법을 설명하지는 않겠으나 간단하게 앱이 가지고 있는 개발자 모드 Acitivity를 잠금화면 바로가기를 통해 강제로 여는 방법이었습니다. 듀얼 모니터가 간절했던 저에게는 희망 같은 방법이 아닐 수가 없었습니다. 이유는 이전에 폴드 3에서 동작을 했었다는 게시물들이 있었기 때문입니다. 예전 Android ICS, JellyBean 등 버전에서 노트2 기기를 가지고 커스텀롬에 빠져 살던 추억이 새록새록 생각나는 과정이었습니다. 불안함 반, 설렘 반으로 당차게 시작했지만 결국 이 방법은 안된다로 결론을 짓고 포기하게 되었습니다.
제가 사용 중인 갤럭시 폴드 3은 이전(OneUI 6.0 이전)에는 편법(?)으로라도 SmartView 기능의 개발자모드를 활성화하여 듀얼 모니터 기능을 사용할 수 있는 것으로 여러 게시물들이 확인됩니다. 하지만 현재 ( 2024.04.18 ) 기준으로는 OneUI 6.0 업데이트로 인해 해당 기능을 사용할 수 없게 된 것이 맞다고 저는 확정 지었습니다. 물론 다른 방법은 항상 나올 수 있다 생각하지만 저는 이 방법은 배제하도록 하겠습니다.
포기할 수 없다. 희망이 보인다.
마음이 꺾여 포기하기 전 마지막으로 한 번만 더 찾아보자!라는 마음으로 웹서핑을 하는 중에 "SpaceDesk"라는 프로그램을 알게 됩니다. 오래된 게시물들이지만 내용을 훑어보니 조금(?)은 복잡하지만 정말 간단하게 설치만 하면 연결이 된다는 것에 감탄하여 시도를 하게 됩니다.
SpaceDesk는 서버와 클라이언트로 나누어져 각각의 디바이스가 역할을 하게 됩니다.
서버
듀얼 모니터를 실행하려 하는 디바이스
클라이언트
듀얼 모니터가 될 디바이스
SpaceDesk Server 설치
SpacedDesk 공식 홈페이지에서 쉽게 내려받아 설치할 수 있습니다. 현재 사용 중인 운영체제에 맞게 설치합니다.
저는 Windows 11 64bit를 사용 중이므로 첫 번째에 있는 프로그램을 내려받도록 하겠습니다.

SpaceDesk Client 설치
Server 설치 화면에서 조금만 아래로 스크롤을 내려보시면 Client 프로그램도 설치할 수 있습니다.
Client 역할을 하게 될 디바이스의 운영체제에 맞게 설치해 주시면 됩니다. 저는 Android를 선택하겠습니다.

Server와 Client의 설치과정은 너무나도 간략하니 설명하지 않겠습니다.
Spacedesk Server 설정
spacedesk driver console 프로그램을 실행하면 아래와 같은 화면이 표시됩니다.

여기서 Communication Interfaces 메뉴를 잘 확인하셔야 합니다. 우측의 체크박스의 내용을 잘 확인하시고 연결방법을 선택하여 주시면 됩니다.
Local Area Network (기본값)
같은 Wifi 또는 네트워크 상에 Server와 Client가 함께 있는 경우 사용됩니다.
USB Cable Android
USB Cable을 통해 같은 Local Area Network에 있지 않아도 동작할 수 있게 하는 옵션입니다.
USB Cable iOS
위의 Android 옵션과 동일하지만 iOS 디바이스에서 동작할 때 사용하는 옵션입니다.
Spacedesk Client 설정
Client 설정은 더 간단했습니다. 심지어 앱 설치만 진행하면 모든 것이 끝났습니다. 저의 경우에는 동일한 네트워크에 있었기 때문에 자동으로 검색이 되는 것이 확인되었습니다. 다른 네트워크에 있는 Server에 접속하길 원하신다면 +버튼을 눌러 직접 IP를 작성하시고 추가하시면 됩니다.

실제 연결하기
모든 준비가 다 완료되었으니, 연결을 해보도록 하겠습니다.
Local Area Network 인 경우
Client의 화면에서 목록에서 연결을 원하는 Server를 선택하시면 바로 화면이 연결되는 것을 확인하실 수 있습니다
USB Cable Android / USB Cable iOS 인 경우
Client 화면에서 선택할 필요 없이 Cable만 연결하게 되면 인식하여 바로 화면이 연결되는 것을 확인하실 수 있습니다.
잘 동작하지 않는다면
1. 연결을 해제하고 다시 연결해 보세요.
(다른 프로그램에서도 사용 중인지 확인해 보세요)
2. 계속되지 않는 다면 Client 디바이스를 재부팅해보세요.
3. 그래도 되지 않는다면 Server 디바이스를 재부팅해보세요.
연결이 정상적으로 되었다면, 아래와 같이 현재 모니터 화면이 복사되어 스마트폰에 표시되는 것을 확인할 수 있습니다
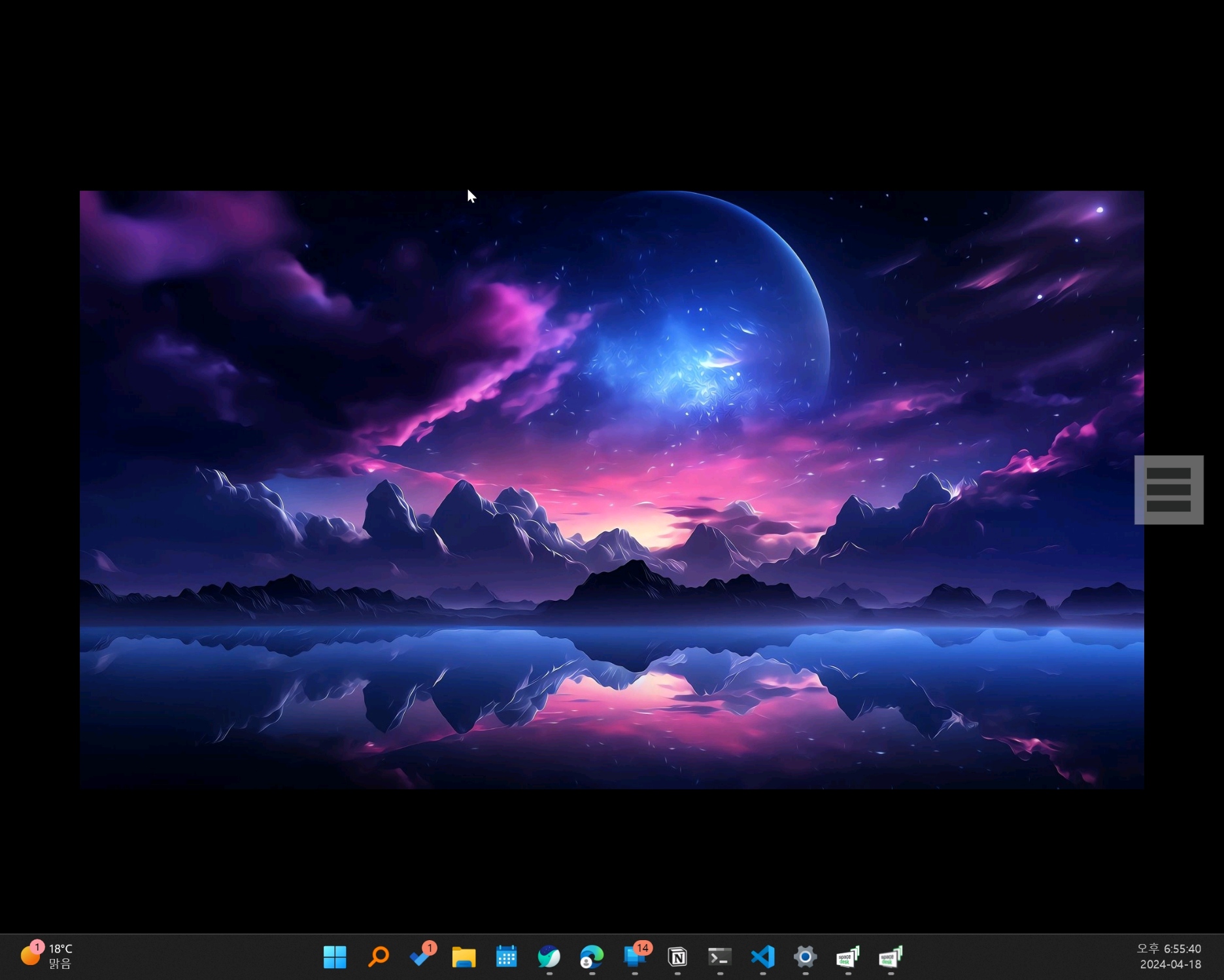
세부 조정하기
듀얼 모니터처럼 사용하기 - 디스플레이 확장
디스플레이 설정에 진입하여 기존 '디스플레이 복제'로 되어있던 옵션값을 '디스플레이 확장'으로 변경해 줍니다.

듀얼 모니터처럼 사용하기 - 디스플레이 위치 변경
저의 경우에는 노트북을 거치대에 놓고 사용하고 그 앞에 갤럭시 폴드 3을 펼쳐놓고 듀얼 모니터로 사용 중에 있습니다. 현재 설정화면에서 1번은 노트북의 디스플레이고 2번은 현재 확장된 디스플레이의 위치입니다. 2번을 선택하고 위치를 아래와 같이 변경해 주었습니다.

듀얼 모니터처럼 사용하기 - 디스플레이 해상도 변경
저의 경우, 갤럭시 폴드 3을 연결했더니 800 x 600의 해상도로 지정이 기본으로 되어있었습니다. 이 해상도를 변경하여 조금 더 듀얼 모니터스럽게 변경하였습니다.
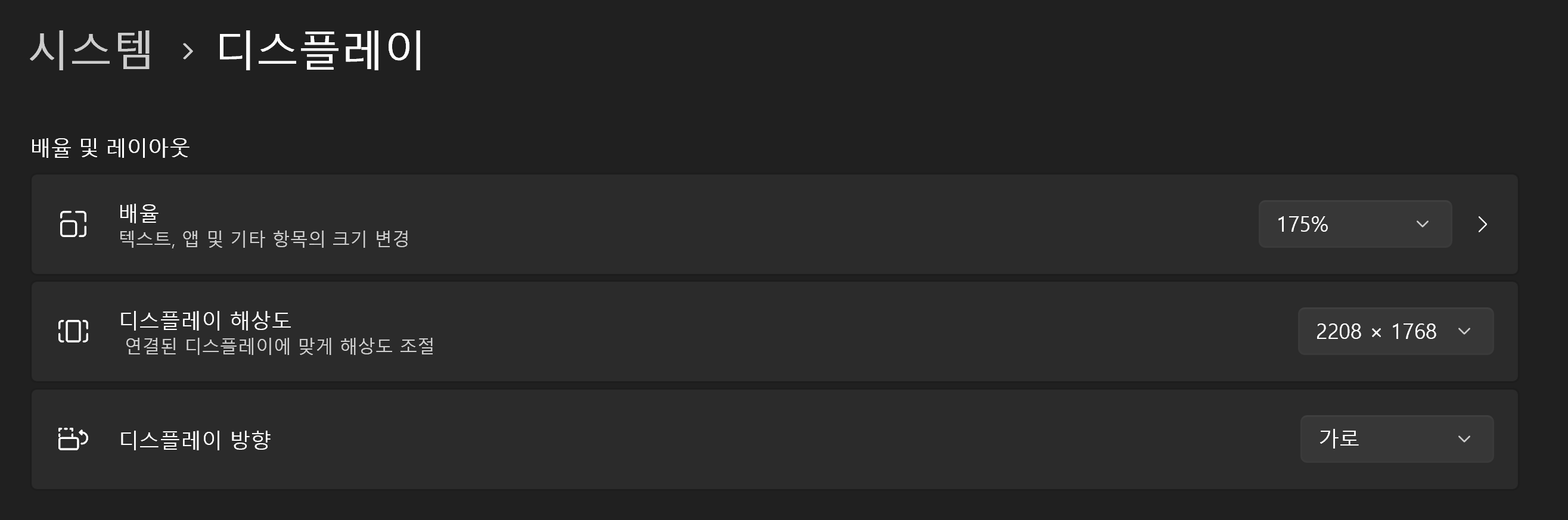
마치며
이렇게 갤럭시 폴드 3을 제 휴대용 듀얼모니터가 될 수 있게 해 보았습니다. 여기까지 잘 따라오셨다면 정상적으로 잘 진행됐을 거라고 생각됩니다. 디바이스마다 맞는 설정이 있을 수 있으니 디스플레이 설정은 맞게 설정해 주시면 될 것 같습니다.
후기
Local Area Network, USB Cable Android 두 가지 방식을 모두 사용해보았고 현재도 사용중입니다. Delay도 짧고 너무 괜찮아 만족스럽게 잘 사용중입니다. 무료로 사용할 수 있는 점에 감사할 뿐입니다.
긴 글 읽어 주셔서 감사합니다.
라이선스
라이선스 내역을 꼭 확인하시고 사용 시 불이익이 없게 하시기 바랍니다.
- 개인적인 사용은 무료, 비즈니스 목적으로 사용하는 경우 유료
자세한 내용은 Licensing 페이지를 참고하세요!
